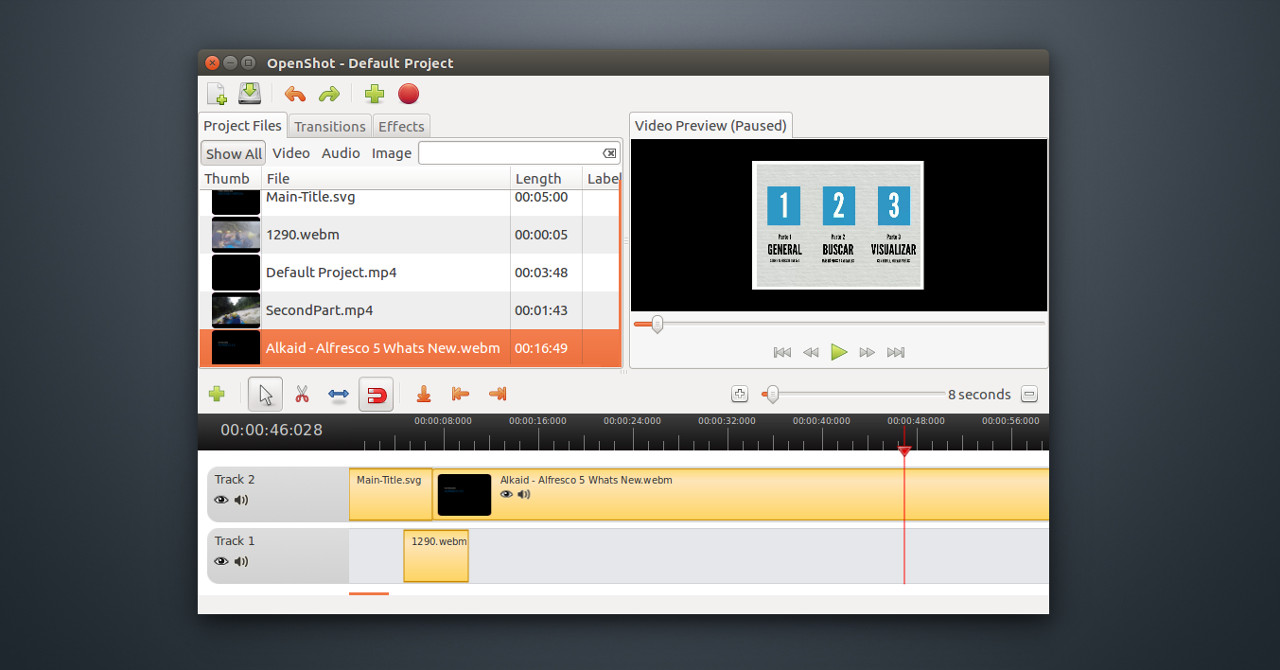Con frecuencia suelo grabar demostraciones de software o procedimientos que realizo en la pantalla. Les cuento rápidamente lo fácil que es hacerlo en Ubuntu con tres aplicaciones de código abierto que me han funcionado bien.
Kazam
La primera es Kazam, una aplicación sumamente práctica que puede capturar lo que haces en la pantalla y producir un video de ello. Además, puede grabar el audio del micrófono y parlantes por es necesario explicar algo con la voz mientras grabas.
Usted elije qué capturar: La pantalla completa, un área específica o una ventana en concreto. El video es exportado a varios formatos de video y con distintos niveles de calidad. Un ícono en el Panel de Indicadores le ayuda a inciar y detener la grabación.
Por lo general uso Webm como formato de salida de video y 15 Mbps de calidad, como mínimo, para screencasts. Kazam está disponible en los repositorios de Ubuntu, por lo que su instalación es tan sencilla como ejecutar:
sudo apt install kazam
Audacity
Es un editor de audio avanzado. Puede realizar grabaciones de audio, importar clips existentes, distribuirlos en pistas, aplicar efectos y crear producciones de audio en distintos formatos.
Uso Audacity cuando el screencast que grabo en Kazam toma varios minutos y requiero apoyarlo con voz. El problema es que a veces cometo errores en mi voz al grabar el video y debo empezar de nuevo. Cuando es así, prefiero grabar el audio aparte.
En Audacity también puedo corregir defectos sencillos en el audio, como el sonido de mi laptop, tonos agudos, entre otras cosas. Como debo sincronizar el audio con el video que grabé, simplemente reproduzco el video en VLC mientras grabo el audio. Para instalar:
sudo apt install audacity
OpenShot
Es software de edición lineal de video. Básicamente con OpenShot usted puede tomar varios clips de video y audio, agregarlos a la línea de tiempo en varias pistas, recortarlos y aplicar una serie de efectos simples.
Ha sido lento cuando tengo muchos clips y recortes cargados en una línea de tiempo, por lo cual a veces prefiero dividir mi video en varios proyectos de OpenShot y luego uno las partes en un proyecto final.
Con OpenShot también puede agregar imágenes ráster y vectoriales a la línea de tiempo para crear títulos y dividir el video en secciones. Una vez listo, puede exportar los videos a múltiples formatos. Para instalarlo en Ubuntu:
sudo apt install openshot
Consejos
- Cuando requiera grabar voz, busque un lugar silencioso y libre de distracciones
- Procure que sus clips usen la misma resolución, para homogenizar el resultado
- Si la grabación es larga, puede primero grabar en partes y luego unirlas
- Evite grabar contenido innecesario, concéntrese en lo que importa y sea breve
- Puede usar Inkscape para crear imágenes vectoriales para los títulos o secciones
- Si el video es largo o usa muchos clips, puede dividirlo en sub-proyectos de OpenShot
- Use una resolución 16:9 preferiblemente, más compatible con pantallas modernas
- Use la mejor calidad posible sin compresión al grabar y editar los clips de video
- Al exportar elija al menos 1080p con 15Mbps para una calidad aceptable
- En caso de no apoyarse de voz, considere usar clips de música
- Reserve bastante tiempo para el trabajo de edición, puede tomarle un buen rato